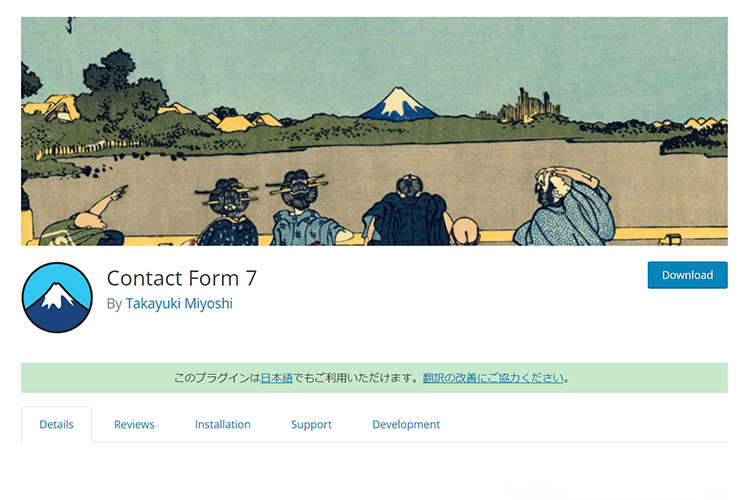商品・サービスの販売目的でWordPressサイトを運営するなら、真っ先に設置しなければならないものの1つに「問い合わせフォーム」があります。このコンテンツでは、プラグイン「Contact form 7」を使った問い合わせフォームの設置方法を解説しています。
問い合わせフォームが必要な2つの理由
そもそも、見込み客や顧客から問い合わせが来る仕組みが無いと私たちが困ります。そして、問い合わせ方法が明確でなければ見込み客や顧客も困ります(=利便性の問題)。
また、個人情報保護法(第27条)や特定商取引法(第11条)では、事業者の連絡先を開示することと規定しています。だから問い合わせフォームの設置は必須となります(=コンプライアンス上の問題)。
但しWordPressの標準機能に問い合わせフォームはありません。だからプラグインで追加する必要があるのです。
500万以上のサイトがインストールしている問い合わせフォーム
Contact form 7は、WordPressで最も有名な問い合わせフォーム作成プラグイン。500万以上のサイトでインストールされています。問い合わせフォームを簡単に作れるだけでなく、カスタマイズ性にも優れ、自動返信メールの送信も可能な優れものです。
私たち事業者にとってはフォームの設問をカスタマイズすることで「知りたい情報に答えてもらえる」というメリットが生まれます。そして何より、自動返信メールを上手く使うことで問い合わせした人に安心感を与えることも出来ます。
Contact form 7導入の簡単3ステップ
Contact form 7の導入は、3つのステップから構成されます。デフォルトの問い合わせフォームを設置するだけなら5分もあればお釣りが来ます。具体的には、下記の通りです。
- プラグインをインストール。必要に応じてカスタマイズする
- メール設定を行う
- 問い合わせページにショートコードを貼り付ける
インストールと、メールのカスタマイズ例
プラグインをインストール→有効化する
プラグインのインストール方法は、いつも通りプラグインの新規追加画面へアクセスし、検索窓に「Contact form 7」と入力して貰えればOKです。
プラグインのインストール方法が分からない/忘れた場合は、下記コンテンツを見ながら作業して下さい。
WORDPRESS プラグインインストール手順:DIY WordPress Site
問い合わせページにショートコードを貼り付ける
Contact form 7を有効化すると、WordPress管理画面左側メニューに「お問い合わせ」というメニューが追加されます。まずは「お問い合わせ」をクリックしましょう。
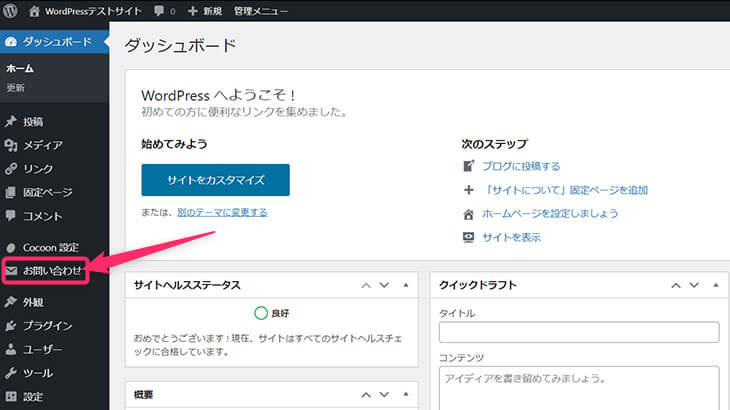
移動した画面を見ると、既に1つフォームが出来ています。右側にある「ショートコード」をクリックしてショートコードをコピーします。
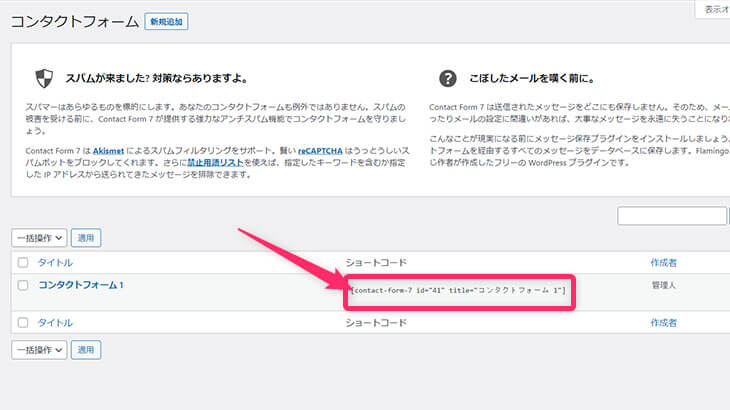
問い合わせページにショートコードを貼り付けます。
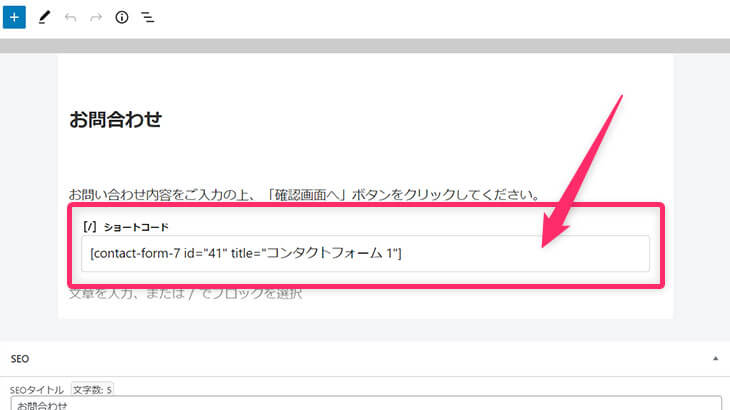
これで準備は完了。一度プレビューで確認してみましょう。
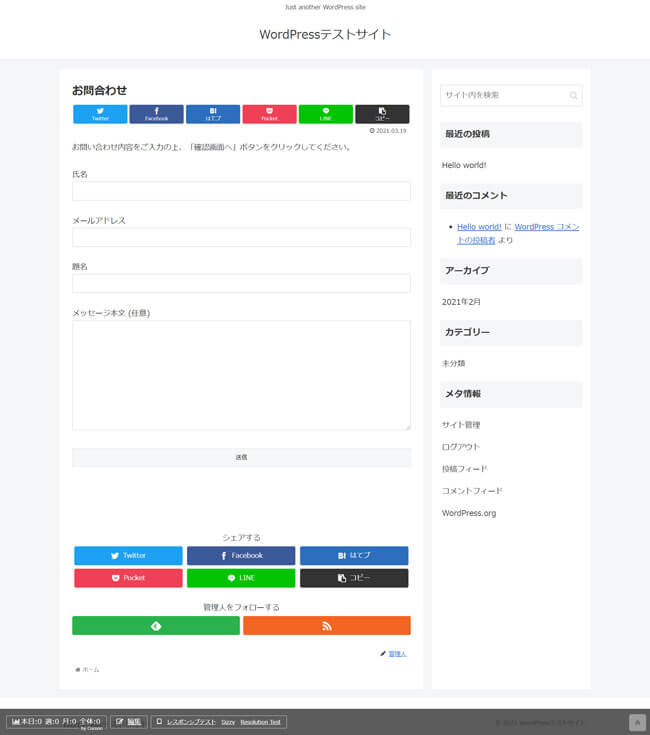
これで問い合わせの受付が可能となりました。ちなみに、フォームやメール設定を変更しても変更内容を反映してくれるので、都度ショートコードを貼り換える等の手間が発生しないのも便利です。
メール設定をカスタマイズする
Contact form 7には、2種類のメール送信機能があります。1つ目は、サイトの運営者に対する通知(メール)。2つ目は、問い合わせしてくれた人に対する自動返信メールです(メール(2))。
これらは重要かつ便利な機能なので、必ず「あなたが使いやすいように」設定しておきましょう。
メールの設定(デフォルト)
まずは、デフォルトの設定を確認しておきましょう。デフォルトのフォームを設置している場合、あなたに届くのは下記の情報です。
※このテーブルは、横にスクロールします。
| no. | 項目 | 備考 |
| 1 | 送信先(宛先) | WordPressサイト管理者のメールアドレス宛 |
| 2 | 送信元(差出人) | WordPressサイト |
| 3 | 題名 | 「サイト名+問い合わせの件名」 |
| 4 | 追加ヘッダー | 問い合わせ者のメールアドレス |
| 5 | メッセージ本文 | 問い合わせ者の名前+問い合わせ件名+問い合わせ内容 |
メールの設定(カスタマイズ例)
デフォルトのままでも大きな問題にはなりませんが、よりスピーディに対応するため見直しを考えるべき項目は「送信先(宛先)」です。WordPressサイト管理者宛にメールが届くのがベストとは限らないからです。
また、デフォルト状態なら不要ですが、「フォームのカスタマイズ≒情報量が増える」となりますので、メッセージ本文に表示される項目はカスタマイズした際に都度見直しが必要です。
※このテーブルは、横にスクロールします。
| no. | 項目 | 備考 |
| 1 | 送信先(宛先) | 問い合わせ窓口等、より迅速に対応出来るアドレスへの変更を検討 |
| 2 | 送信元(差出人) | デフォルトのままでOK |
| 3 | 題名 | (必要に応じて分かりやすい件名に変更) |
| 4 | 追加ヘッダー | デフォルトのままでOK |
| 5 | メッセージ本文 | (フォームをカスタマイズしたら、必要に応じて変更) |
メール(2)の設定(デフォルト)
メール(2)についても、まずはデフォルトの設定を確認しておきましょう。デフォルトのフォームを設置している場合、問い合わせした人に届くのは下記の情報です。
※このテーブルは、横にスクロールします。
| no. | 項目 | 備考 |
| 1 | 送信先(宛先) | 問い合わせ者のメールアドレス宛 |
| 2 | 送信元(差出人) | WordPressサイト |
| 3 | 題名 | 「サイト名+問い合わせの件名」 |
| 4 | 追加ヘッダー | WordPressサイト管理者のメールアドレス |
| 5 | メッセージ本文 | 問い合わせ者の名前+問い合わせ件名+問い合わせ内容 |
メール(2)の設定(カスタマイズ例)
メール(2)は、問い合わせしてきた人に届くメール。いわゆる社外宛のメールになるので、ほぼカスタマイズすべきです。下表を参考に、適切な内容にカスタマイズして下さい。
※このテーブルは、横にスクロールします。
| no. | 項目 | 備考 |
| 1 | 送信先(宛先) | デフォルトのままでOK |
| 2 | 送信元(差出人) | 見込み客や顧客とのやり取りに使うメールアドレスに変更 |
| 3 | 題名 | お客さん向けではないので、変更※1 |
| 4 | 追加ヘッダー | 送信元と同じアドレスに変更 |
| 5 | メッセージ本文 | お客さん向けではないので、変更※2 |
- 【※1】:「お問い合わせ有り難うございます」や「ご連絡有り難うございます」等、丁寧且つ問い合わせが届いたと一目で分かる件名に変える。
- 【※2】:あいさつ文の追記など、お客さん向けに体裁を整える。一例としては下記のようなもの。
[your-name] 様
(サイト名)からのご連絡有り難うございます。
下記内容にてお問い合わせを受け付けました。
のちほど改めて担当者からご連絡させて頂きますので、今しばらくお待ち下さい。
・ お名前 : [your-name]
・ ご連絡先: [your-email]
・ ご用件 :[your-subject]
・お問い合わせ内容:[your-message]
--
このメールは [_site_title] ([_site_url]) のお問い合わせフォームから送信されました必要に応じて問い合わせフォームをカスタマイズする
Contact form 7は、問い合わせの際に入力して欲しい項目を柔軟にカスタマイズ出来ます。用件を選択肢から選んだり、任意の項目を選んだりすることが可能です。
カスタマイズを行いたければ、「コンタクトフォーム7 カスタマイズ」等で検索してみて下さい。コピペでOKのフォームを公開しているサイトが多数存在します。
追伸:あまり得意ではありませんが、項目の追加や削除くらいならお教え出来ますので、どうしてもという場合はOutput STUDIOで相談して下さい。