前回のセクションで、メニューやカテゴリーなどの「ウェブサイト内を移動する基本ルート」を構築しました。このセクションでは、閲覧者を販売というゴールへ誘導する「導線」を仕上げていきます。
基本的な導線は既にSection1で作成済みですので、あとは形にするだけです。ゴールで必要となる各種フォームの選び方やCTAなどの主要パーツの作成方法を学び、蜘蛛の巣のような抜け道のない導線を張り巡らせていきましょう。
【重要】リスクは移転すべし
まずはじめに考えて欲しいことは、お金に関する情報は最もリスクの高い情報だということ。何か問題が発生すれば、当事者への謝罪や損害賠償はもちろんのこと、信頼回復のために多大な労力を費やすこととなります。まさに、大惨事に発展してしまうのです。
回避策は、「お金に関する情報は自分達では持たない」こと。つまり、決済処理を専門業者に委託すればリスクを外部に移転することが出来ます。手数料などの支払いは発生しますが、問題発生時に支払うコストに比べれば全然安くつきます。そして何より、顧客の安心感も高めることが出来ます。
サイトで売る商品を決める
まずは、WordPressサイトで最初に売る商品・サービスを決めましょう。下記の中から選択して下さい。
- いつも売る商品であって、価格が一定のものを販売したい(通常商品の販売)
- いつもは売らない商品で、価格も公表したくないものを販売したい(限定商品の販売)
- 無形商品を販売したい※
- 販売はしない(予約や申し込みを取りたい)
※【無形商品】:文字通り、形のない商品・サービスのこと。主に人の話に対価を支払う行為(セミナー、ワークショップ、カウンセリング、コンサルティング等)が挙げられる。
決済方法を決める
下記いずれかから選択して下さい。
- キャッシュレス決済で商品・サービスを購入してもらう
- 上記以外(現金決済や予約や申し込みの取得、お試し品の無料提供等)
決済フォームを準備する
ここまで選択してきた内容に従い、ゴールに設置する「フォーム」を準備しましょう。販売したい商品・サービスと決済方法毎に最適な組み合わせを一覧化すると、下表の通りとなります。
※このテーブルは、横にスクロールします。
| no. | 商品/決済方法 | 準備するフォーム |
| 1 | 通常商品をキャッシュレス決済で販売する | 「ネットショップ」を利用する |
| 2 | 通常商品を上記以外の決済方法で販売する | 「申込フォーム」を利用する |
| 3 | 限定商品をキャッシュレス決済で販売する | 「個別決済フォーム」を利用する |
| 4 | 限定商品を上記以外の決済方法で販売する | 「申込フォーム」を利用する |
| 5 | 無形商品をキャッシュレス決済で販売する | 「個別決済フォーム」を利用する |
| 6 | 無形商品を上記以外の決済方法で販売する | 「申込フォーム」を利用する |
| 7 | 販売はしない(予約や申し込みの取得) | 「申込フォーム」を利用する |
基本的には、通常商品をキャッシュレス決済で販売するなら「ネットショップ」を利用する。それ以外の場合は「個別決済フォーム」または「申込フォーム」を利用する、となります。
その理由を簡単にお伝えすると、「ネットショップ」は24時間365日閲覧が可能です。しかし、常に閲覧可能ということは顧客にも競合にも手の内を晒したままということになります。
よって日常的に販売していない商品や、実売価格を知られたくない商品は、ネットショップでの販売はお勧め出来ません。限られた人が・限られた期間内にアクセス出来る「個別決済フォーム」での販売をお勧めします。
ネットショップとは
ネットショップとは、あなた専用の販売ページを提供するサービスのことを指します。代表的なものにBASEやShopifyなどがあります。
個別決済フォームとは
個別決済フォームとは、決済機能を搭載したフォーム(リンク)を提供するサービスのことを指します。代表的なものにPayPalやAmazon Pay(法人のみ)などがあります。
提供している事業者が多く、どれを選べば、、、と一瞬考えがちですが、最重要ポイントは「安心感」。なのであなたのターゲット層に認知されているサービスを選べば間違いないでしょう。
「認知度」という観点から言えば、PayPalは「B to B」ビジネスならお勧め。「B to C」ビジネスなら他のサービスの方に軍配が上がると思います。
申込フォームとは
申込フォームとは、問い合わせフォームと基本的には同じです。違いは、「項目」。予約や注文の受け付け、対応に必要な情報を入力してもらう必要があるので、問い合わせフォームより入力箇所が多くなる傾向にあります。
WordPressサイトの場合はプラグインで作成することも可能ですし、Googleフォームなど外部フォームの埋め込みによる実装も可能です。
フォームに誘導する「セールスページ」を準備する。
フォームが準備出来たら、閲覧者に「(購入や申し込みなどの)行動しよう」と思わせるページ、つまり「セールスページ」を準備します。
セールスページの作成方法には、今作っているWordPressサイトの固定ページを利用して作成するパターンと、サブドメインを使った専用ページで作成するパターンの2つがあります。専用ページを使う場合には、別途設定が必要になります。
ただ、現時点では導線をしっかりつなげるのが目的なので、作成中のサイトにセールスページを仮設置します。固定ページに本文無しの「空ページ」だけを作っておき、先に進みましょう。
【※注記】:サブドメインを使った専用ページ作成方法については、ワークショップで別途説明します。
CTAを作り、「セールスページ」に誘導する
次にCTAを作ります。キャッチコピーと説明文を入力し、ボタンはセールスページにリンクして下さい。
このコンテンツで使用している「Cocoon」の場合、CTAはウィジェットから作成することが出来ます。詳しい手順はCocoon公式サイトで丁寧に解説されているので、下記コンテンツを参考に作成して下さい。
CTA(コール トゥ アクション)ボックスを作成する方法:DIY WordPress Site
投稿をアップする
CTAが完成したら、次は投稿の作り込みです。投稿を作り込み、サイトにアップしていきましょう。投稿の作成方法やクオリティをアップするヒントについては、下記コンテンツで詳しく解説しています。
売れるコンテンツを書くための5つのヒントと7つのステップ:DIY WordPress Site
なお、投稿はカテゴリーやタグでカテゴライズ出来ます。公開時には忘れずにカテゴライズを行って下さい。詳しくは、下記コンテンツで解説しています。
ページ作成の基礎:全ページを有効に機能させる5ステップ:DIY WordPress Site
導線を作る(チェックする)
投稿が一通り完成したら、下記リストに従って導線をチェックします。
ここまで行ってきた作業でつながっている部分も多いですが、万一導線が切れていると閲覧者はそこから先に進めません。なので、閲覧者が商品・サービスに興味を抱いたら確実にゴールまでたどり着けることを今のうちから確認しておきましょう。
導線チェックリスト
- カテゴリーから同一カテゴリー内の各投稿
- タグから同一タグ内の各投稿
- 関連記事等のリンクを介して同一カテゴリー内の各投稿
- 各投稿のCTAからセールスページ
- セールスページから決済/問い合わせフォーム
作業結果を確認する
これで、「信頼」・「セールス」・「マーケティング」と全てのカテゴリーのコンテンツがつながりました。外観を確認してみましょう。
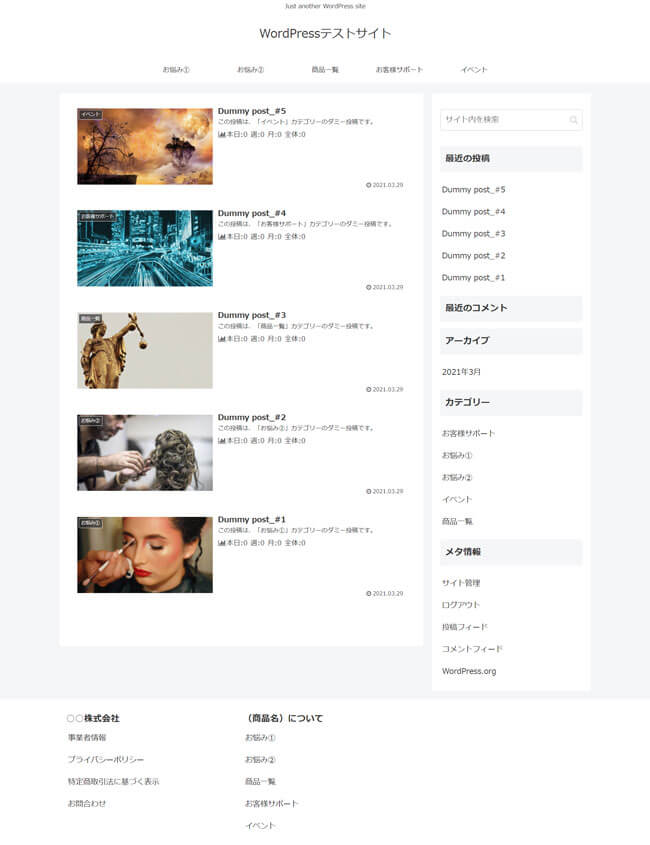
よく見かけるブログ風のサイトになりました。あとは下記項目のカスタマイズを行えば、テストサイトのようなWordPressサイトが完成します。
残るタスク(課題)
- ホームページの作り込み
- セールスページ、その他未完成ページの作成
- サイトカラー、ファーストビュー等外観の調整
「課題」と書きましたが、あとは時間の問題です。
このセクションのまとめ
- 売る商品を決め、決済フォーム(申込フォーム)を準備する
- セールスページを作成する
- CTAを作成する
- 投稿をアップする
- 各コンテンツの導線をチェックし、必要に応じて修正する
次のセクションに進みましょう。





