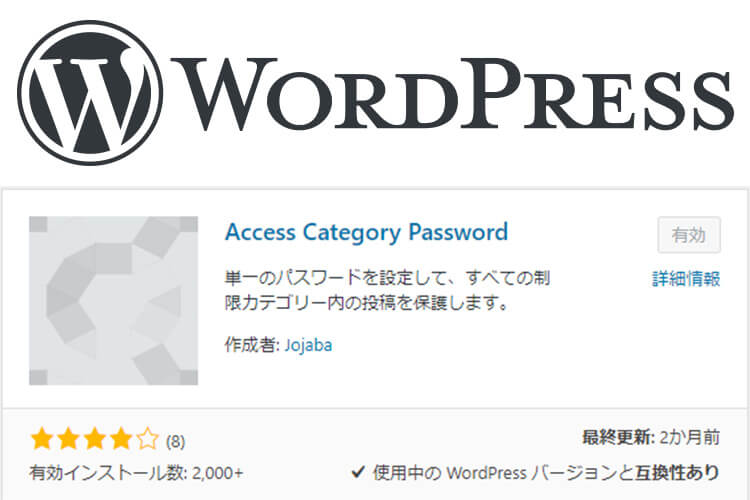「今すぐ限定コンテンツを配信したい!」…とお思いのあなたへ、超簡単手順で今すぐ限定コンテンツを配信出来るプラグイン「Access Category Password」の使い方を解説します。
テスト運用等のスタートアップ時に、お勧めしたいプラグインです。
良い「ネタ」を持っているなら、最初の1歩を踏み出すべき
「限定コンテンツの中身には自信があるけど、難しそうなカスタマイズはちょっと…」
あなたがこう思っているなら、まずは実行してみましょう。
まず最初に、簡易的な保護機能を使って限定コンテンツを配信してみることをお勧めします。
その理由は、どんなにデザインやセキュリティをビシッと決めたところで、結局はコンテンツに対する反応が全てだからです。コンテンツ自体に魅力が無ければ、どんなスタイリッシュな会員制サイトを作ってもいずれは廃れます。
ですので、真っ先にやるべきはコンテンツに対する反応を把握することです。
配信者から得たフィードバックが良好であり、成果が見込めると確信出来てからしっかりしたサイトにリニューアルしても全然遅くはありません。
※【注意】但し、顧客情報や機密情報などはこの段階では配信しないように。万一漏洩したら取り返しのつかないことになるので。
つまりスタートアップの段階では、簡単にテストを行える環境が最重要項目になります。
その具体的な解決策は、プラグイン「Access Category Password」導入によるテスト配信です。
Access Category Passwordのメリット/デメリット
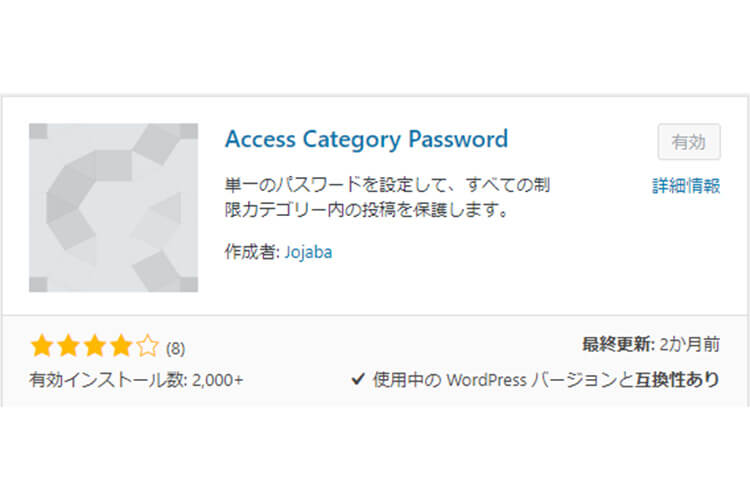
Access Category Passwordの特徴は、「単一のパスワードで、特定カテゴリーへのアクセスを制限出来る」ことです。保護されたコンテンツを閲覧するには、パスワードの入力が必要です(ID不要)。
Access Category Passwordをお勧めするシチュエーションは、冒頭でお伝えした通り「最初の一歩を踏み出す時」です。プラグインは無料でインストール出来るし、設定はものの数分で終わります。
WordPressサイトそのもののカスタマイズも、アクセス制限するカテゴリーを作る程度。もちろん、既存のカテゴリーを流用することも可能です。
一見すると、WordPressにデフォルトで搭載されている「パスワード保護」と同じように見えるかもしれません。しかし、このプラグインを導入することでデフォルト機能の+αの効果が得られるのです。
Access Category Passwordのメリット
Access Category Password導入のメリットは、下記3点です。
1番目のメリットは、特定のカテゴリーに属する全てのコンテンツを自動的に保護出来ること。WordPressデフォルトの「パスワード保護」機能と異なり、コンテンツをアップするたびにパスワードを付与するという手間が無くなります。
2つ目のメリットは、管理者など特定の権限を持つユーザーは、パスワード入力を不要に出来ること(ログイン時のみ)。
実際やってみれば分かりますが、ログイン中でも都度パスワードを入力して保護解除するのは実に面倒です。こうした手間から解放されるのは、作業効率上大きなメリットがあります。
そして3番目。アカウント作成の手間が省けること。これが最大のメリットです。
何故なら、最初からある程度以上の需要が見えているならともかく、やってみないと分からないレベルであれば、個別にアカウントを作り・管理してコンテンツを配信するのは時間的なリスクが大きいからです。
だったら、お得意さんにお願いしてコンテンツを見て貰い評価を集め、イケると踏んだ段階でアカウントを管理出来る会員制サイトに移行しても遅くはありません。
とにかく「簡単かつ、すぐに」限定コンテンツを配信出来る。これがAccess Category Password最大のメリットです。
Access Category Passwordのデメリット
では、Access Category Passwordを導入すべきでないのはどのような場合でしょうか?
その答えは、会員の管理をしたい場合です。
Access Category Passwordは、会員ごとにアカウントを付与/削除したり、複数の権限グループを作ることは出来ません。よって、アカウントを緻密に管理するような運営には向いていません。
先述の通り、テストの結果が上々であれば本格的に会員制サイトの構築を検討・実行するのがベストです。
さて、メリット/デメリットは一通り確認出来ました。さっそくテストサイトにプラグインをインストールして、実際の挙動を見ていきましょう。
Access Category Passwordの設定
Access Category Passwordのインストールは、WordPress管理画面の「プラグイン」から行えます。
※プラグインのインストール手順を知りたい・再確認したいなら、以下コンテンツを参照して下さい。
WordPress プラグインインストール手順:DIY WordPress Site
プラグインをインストールし、有効化しましょう。その後管理画面の設定にマウスオーバーすると「Access Category Password」が追加されているのでクリックしましょう。
基本的な設定項目は下図に示した4つ。シンプルですよね?
それでは、各々の設定項目について解説していきます。
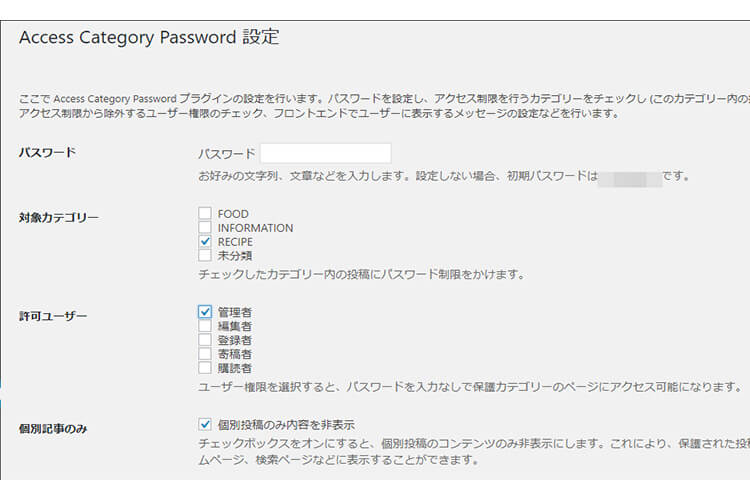
①【重要】パスワード入力
設定画面に移動したら、まず初めにパスワードを設定します。注意点ですが、パスワードはWordPressサイト以外の場所に厳重に保管しておきましょう。その理由は、管理画面上でパスワードを管理出来ないからです。
上の図の「パスワード」欄をご覧下さい。実際にはパスワード設定済みなのですが、画面上では何も表示されていないことが分かります。パスワードを忘れてしまうと、限定コンテンツの管理が出来ません。
ということで、くれぐれもパスワードは厳重に管理して下さい。
②限定コンテンツを掲載するカテゴリーを選ぶ
次に、アクセス制限するカテゴリーを選択します。現状のカテゴリーが一覧表示されているので、制限するカテゴリーにチェックを入れるだけでOK。
※【注記】別のカテゴリーにしたい場合は、あらかじめ管理画面の「投稿」→「カテゴリー」で新規カテゴリーを追加しておきましょう。
③パスワード入力不要な「許可ユーザー」を選択
最後に、ログイン中にパスワード入力を不要とする「許可ユーザー」を選択します。管理者など、頻繁にサイトの更新を行うユーザーはチェックを入れておくと便利です。
④個別投稿のみ内容を非表示
…この設定は、使用するWordPressテーマによると思います。
メタディスクリプション(コンテンツの内容を示す説明文)を個別設定出来るテーマの場合はチェックを入れても入れなくても、メタディスクリプションに記載したテキストが表示されました。
では、ディスクリプションを個別設定出来ないテーマの場合は、どうなのか?
WordPress公式テーマの「Twenty Seventeen」で検証してみます。
検証の結果、メタディスクリプションを個別設定出来ないテーマはチェックを入れる必要があるようです。チェックを入れると「more」タグ以前のテキストが抜粋として表示さます。
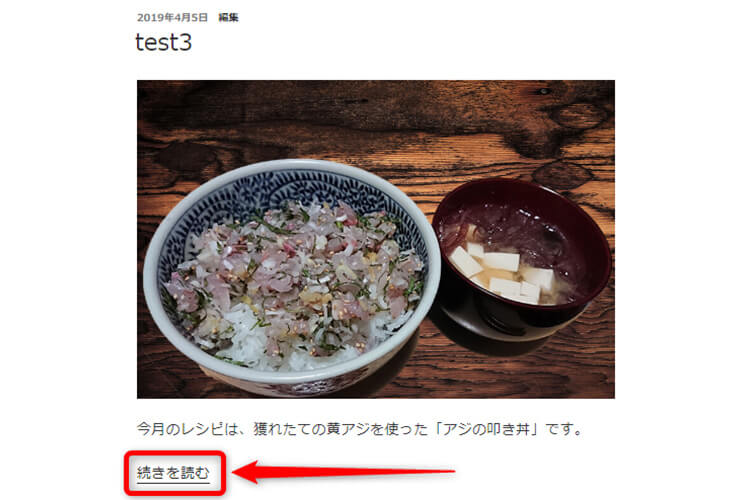
「続きを読む」リンクをクリックすると、パスワード要求画面に切り替わります。
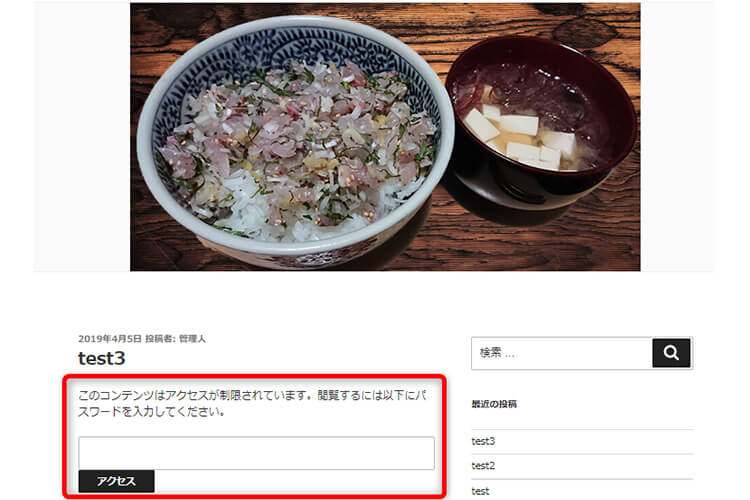
※【注意】「more」タグを入れていないと、下図のように全文表示されてしまいます。これでは公開コンテンツと一緒ですので要注意。
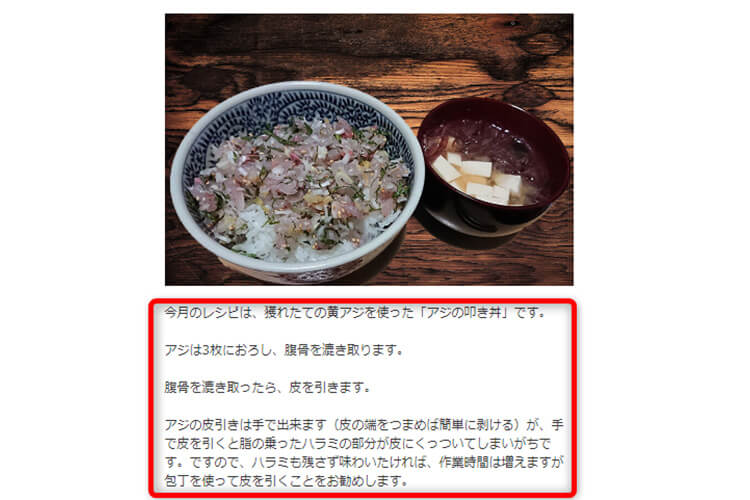
他の設定項目として、パスワード入力を求める文章の変更などがありますが、基本は上記4項目を設定すればOK。それではテストサイトを見ていきましょう。
テスト内容と結果を公開
それでは、早速テストを行っていきましょう。テストサイトの概要は以下の通りです。
- ①INFORMATION②FOOD③RECIPEの3つのカテゴリを用意。
- 「INFORMATION」と「FOOD」に属するコンテンツは誰でも閲覧可能な公開コンテンツとする。
- 「Access Category Password」を使って「RECIPE」をアクセス制限し、限定コンテンツを配信する。
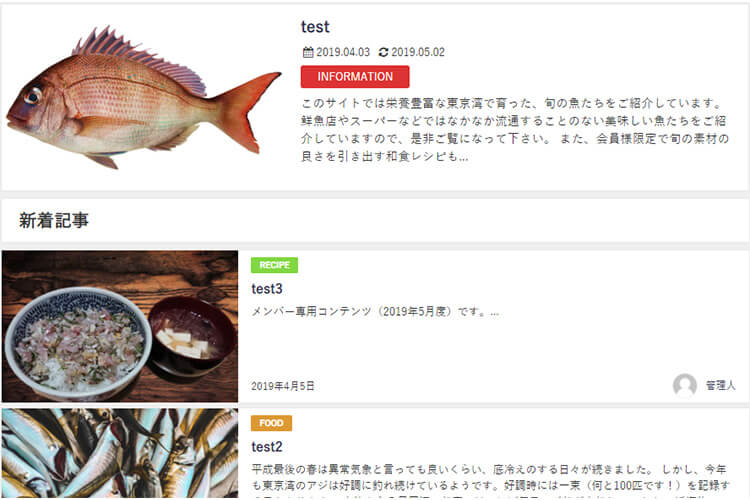
サイトを確認してみます。公開カテゴリー(INFORMATION/FOOD)は普通に閲覧出来ます。


それに対してRECIPEではパスワードが要求され、タイトルとアイキャッチ画像しか表示されません。
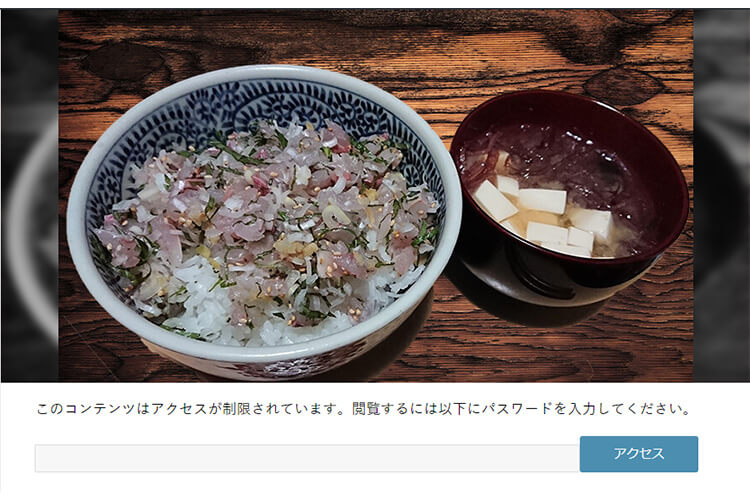
想定通りの挙動を示すことが確認出来ました。
最後に
特定の顧客(会員)に対して、簡単に限定コンテンツを配信する方法が無いかとお悩みなら、「Access Category Password」の導入を検討してみて下さい。費用は掛からず作業時間もわずか数分レベルと、とにかく手軽さがウリのプラグインです。
繰り返しになりますが、ネタを持っているなら最初の1歩を踏み出すことが何よりも大切です。見てくれや管理レベルは後でどうにでも変えられます。
ですので、「あなたが与える情報を顧客がどう評価するのか」この1点を最初に確認すべきです。
限定コンテンツを閲覧する顧客は、既に購入という大きなハードルを乗り越えていて、しかもあなたとの関係性を深めることに抵抗のない人たちがほとんどです。関係性を強化するコンテンツの作成はそう難しくはありません(広告やセールスレターなど、集客やセールス目的のコンテンツに比べれば難易度は大幅に下がる)。
まずはあなたの大切な顧客に、より多くの価値を提供して頂きたい。最初の1歩は、「Access Category Password」がサポートしてくれるはずです。