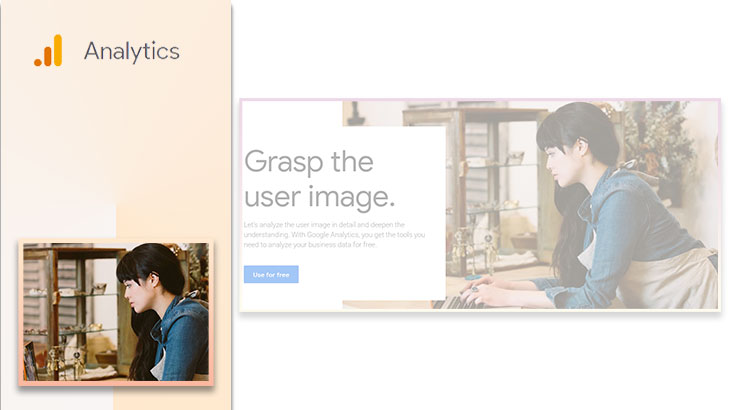このコンテンツでは、Google AnalyticsのトラッキングIDを①WordPressサイトに半永久的に(更新する手間要らず)、②プラグインを使わず(重くならない)、③変なトラブルに巻き込まれず(エラー等々)設置する方法を紹介します。
Google Analytics利用時に考慮すべき3つの問題点
Google Analyticsは、ビジネス目的でウェブサイトを運営しているなら必須と言えるツールです。
アクセス数やよく見られているページ、流入元情報など、ウェブサイト運営者が欲しい情報のほとんどが手に入ります。しかも、Googleアカウントを持っていれば「誰でも・無料で」利用が可能です。
Google Analyticsの優れた機能を活用するには、「トラッキングID」をサイトのheadタグ内に設置する(コピペする)必要があります。WordPressの場合は「header.php」というファイルにトラッキングIDを設置するのですが、その際に考慮すべき問題が3つあります。
- 問題1:親テーマのheader.phpにトラッキングIDを設置する場合
- 問題2:子テーマのheader.phpにトラッキングIDを設置する場合
- 問題3:プラグインを使ってトラッキングIDを設置する場合
当サイトで使っているWordPressテーマ「DIVER」のように管理画面上の指定箇所にトラッキングIDを貼り付けるだけで良いなら特に問題はありません。しかし、そうではないテーマの場合は上記3つの問題を理解し、適切な対策を講じる必要があるのです。
まずは3つの問題について、概要を説明しておきます。
問題1:親テーマのheader.phpにトラッキングIDを設置する場合
WordPressテーマを親テーマとして使っている場合、テーマエディター等を用いて直接header.phpにトラッキングIDを設置しているはずです。この場合の問題点は、テーマがアップデートされるたびにトラッキングIDが消えてしまうことです。
対処法は、テーマがアップデートされたら都度header.phpにトラッキングIDを設置しなおすこと。
やり直し=すでに作業経験があることなのでそう難しくはありませんが、下記2点に留意する必要があります。
①手間は掛かる(多少ですが)
②アップデート~設置し直しまでの期間中はデータが取れない
問題2:子テーマのheader.phpにトラッキングIDを設置する場合
子テーマを作ってサイト運用している場合、子テーマにheader.phpを追加し、そこにトラッキングIDを設置するという方法があります。この方法なら、アップデートのたびにトラッキングIDが消えることはありません。
しかし、これで問題は解決したかと言うとそうではありません。
その理由は、親テーマのheader.phpに重要なアップデートが掛かった場合、子テーマ側には更新が反映されないからです。
更新目的が不具合改善やセキュリティ対策だった場合、更新が反映されないのは大問題ですよね。
対処法は、子テーマ側のheader.phpもアップデートの際に最新版に更新することですが…結局アップデートのたびにメンテが必要になるというのは親テーマ使用時と一緒。決してメンテナンスフリーとは言えないのです。
問題3:プラグインを使ってトラッキングIDを設置する場合
WordPressプラグインの中には、プラグインの設定画面上でトラッキングIDを設置出来るものがあります。この方法なら、アップデートを気にする必要はありません。
しかし、プラグインの使用は極限まで減らすべきです。何故なら、プラグインの使い過ぎは表示崩れなどの不具合や表示速度低下の原因になるからです。
WordPressサイトを運営すると、どんなに厳選してもプラグインを複数利用することになります。トラッキングID設置だけの為にプラグインを使うというのは上策ではありません。
別な目的を果たすために導入したプラグインがトラッキングIDも設置可能だった…という場合を除いてプラグインの使用は控えるべきです。
3つの問題点を解決する方法
既存のやり方とその長短を一通り見てきた所で、解決策を紹介していきます。
今回取り入れた解決策は、「子テーマのfunction.phpにトラッキングIDをhead部分に設置する関数を追記する」というもの。これならプラグインを使わずに済むし、テーマのアップデートを気にする必要もない。実に便利な方法です。
この便利な方法を公開していたのが「WordPressでブログ」というサイト。
詳細は以下のリンクから閲覧出来ます。是非参考にしてみて下さい。
Google Analytics トラッキング コードの設定 方法:WordPressでブログ
検証結果(TCDテーマ「Switch」)
上で紹介した解決策を検証してみました。使用テーマはTCDの「Switch」。
Switchの場合は「TCDテーマ」メニューの「カスタムスクリプト」にトラッキングIDをペーストすればOKなのですが、一応この方法でも問題なく動作するかどうかを検証してみます。
上で紹介した関数を子テーマのfunction.phpにそのままコピペ(トラッキングIDは自分のサイトのものに変更)して、動作確認を行いました。実際に使用した関数は、以下の通りです。
//Google Analytics TrackingID設定
function set_gac() { ?>
<script>
(function(i,s,o,g,r,a,m){i['GoogleAnalyticsObject']=r;i[r]=i[r]||function(){
(i[r].q=i[r].q||[]).push(arguments)},i[r].l=1*new Date();a=s.createElement(o),
m=s.getElementsByTagName(o)[0];a.async=1;a.src=g;m.parentNode.insertBefore(a,m)
})(window,document,'script','https://www.google-analytics.com/analytics.js','ga');
ga('create', 'UA-XXXXXXXX-X', 'auto');
ga('send', 'pageview');
</script>
<?php }
add_action('wp_head', 'set_gac');1週間ほど経過を観察しましたが、問題なく使えています。header.phpにトラッキングIDを埋め込む必要があるテーマの場合は、この方法がベストだと思います。