契約が無事完了したら、さっそくサイトの構築に入っていきましょう。
まずはサーバーの初期設定を行います。WordPressはいわゆる「ソフトウェア」ですので、ソフトウェアが動作する「箱」にインストールしなければ動作しないからです。
※このセクションは、「エックスサーバー」環境での初期設定手順となります。他のレンタルサーバーをお使いの場合はこのコンテンツで「やるべき項目」を確認し、契約したサーバー会社のマニュアルを見ながら作業実施下さい。
1. ネームサーバーの設定
レジストラとサーバー会社が異なる場合、「ネームサーバー」を変更する必要があります。
作業自体はそう難しくありません。各々のマニュアルに従い、作業を行えば誰でも対処出来るレベルです。
エックスサーバーを使う場合の手順は下のマニュアルを参照して作業を行って下さい。
2. 常時SSL化
ネームサーバーの変更が終わったら、次の必須作業はウェブサイトの「常時SSL化」です。
概要は、こちらの記事にまとめてありますのでご一読下さい。
常時SSL化 概要と設定手順(エックスサーバー環境・2021年版):DIY WordPress Site
ウェブサイトを常時SSL化する場合の作業は、大きく2つに分かれます。1つ目は、サーバー上でSSL設定を行うこと。そして2つ目は、全てのアクセスを暗号化された通信で行うための設定となります。
【注意】SSL化は、何もないまっさらな状態で行うのがベストです。必ず1番最初に行うようにして下さい。
2-①:SSL設定
【注意】この作業は数分で終わりますが、設定が反映されるまでに約1時間ほど掛かります。中途半端に時間が空くので、寝る前や朝一番など、無駄な待ち時間が発生しないときに作業を行って下さい。
トップページにログイン→「サーバー管理」ボタンをクリックしてサーバーパネルへと進みます。
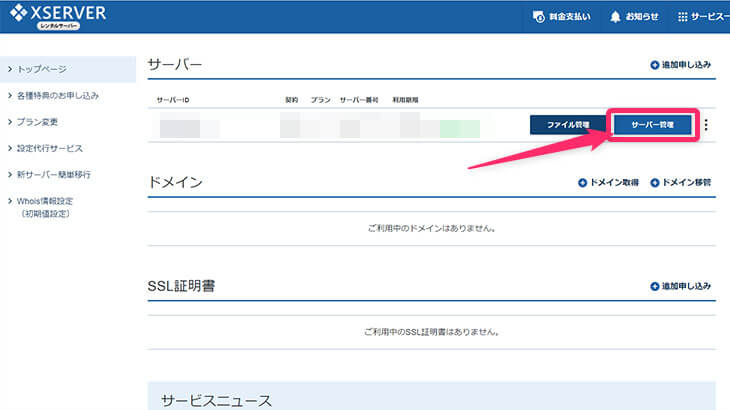
サーバーパネル内の「SSL設定」をクリックし、後はマニュアルに従って設定を行えばOK。
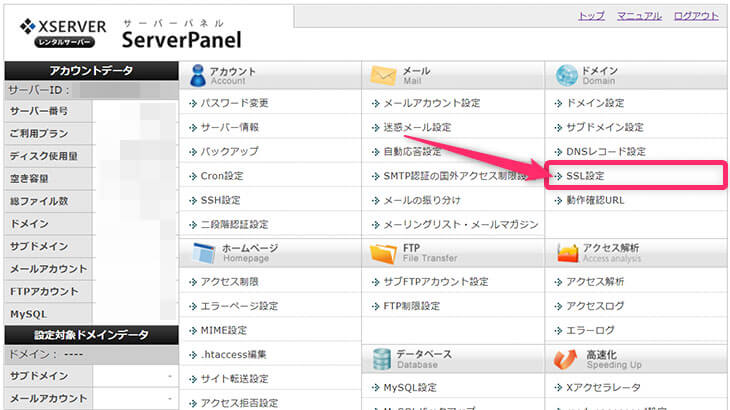
1時間以上経ったら、再度サーバーパネルにアクセスして状況を確認して下さい。下図のように、「SSL用アドレス」に「https://~」で始まるURLが表示されていれば設定完了です。
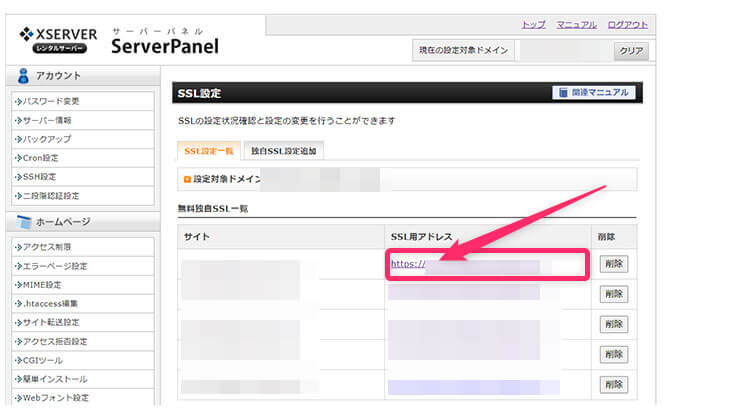
【参考】この作業のマニュアル
2-②:常時SSL化設定(サーバー上の作業)
SSL設定が完了したら、次に行う作業はウェブサイト全てのページを暗号化すること。つまり「常時SSL化」です。
トップページにログインし、「ファイル管理」ボタンをクリックしてファイルマネージャーへと進みます。
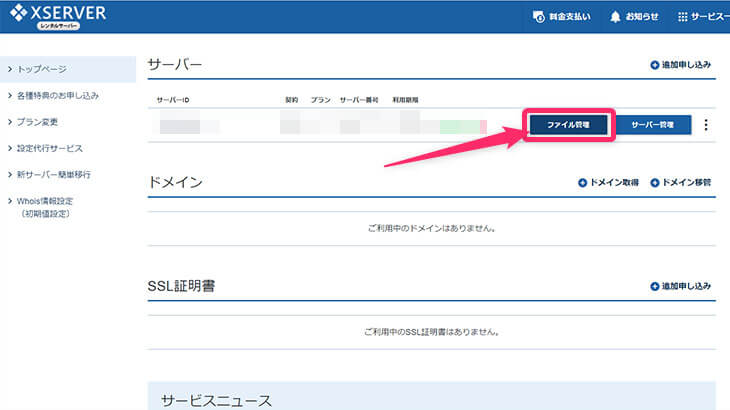
ファイルマネージャにアクセスしたら、下記の通り作業を行って下さい。
- 対象ドメインをダブルクリック→「public_html」というフォルダが表示されるのでダブルクリックします。
- 「public_html」フォルダ内にある「.htaccess」というファイルをクリックします。
- クリック後、画面上部にある「ダウンロード」をクリックして下さい。
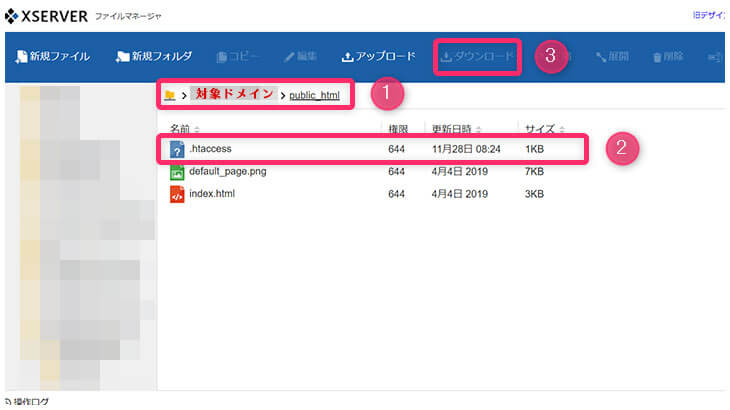
クリックすると「「.htaccess」をダウンロードします」という確認メッセージが出るので、「ダウンロード」ボタンをクリックして下さい。「.htaccess」ファイルがダウンロードされます。
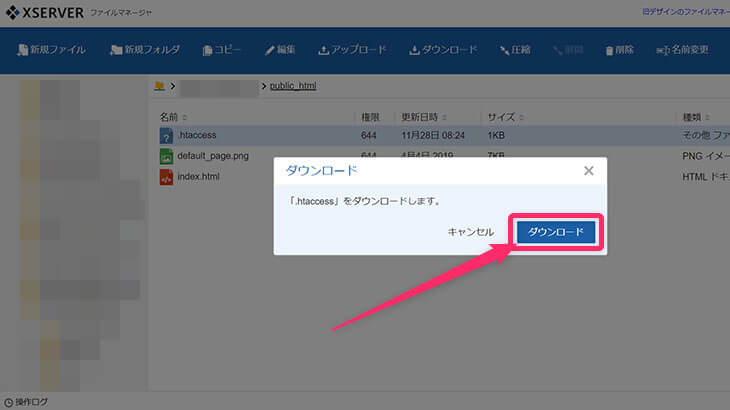
このファイルは、万一何らかの不具合が起きた際のバックアップ用として使います。ですので、作業が終わるまで削除しないようにして下さい。
「.htaccess」ファイルをダウンロードしたらファイルマネージャーはログアウトしてトップページに戻り、「サーバー管理」ボタンをクリックしてサーバーパネルへと進みます。
サーバーパネルの「.htaccess編集」をクリックして、マニュアル記載内容の通り作業をして下さい。
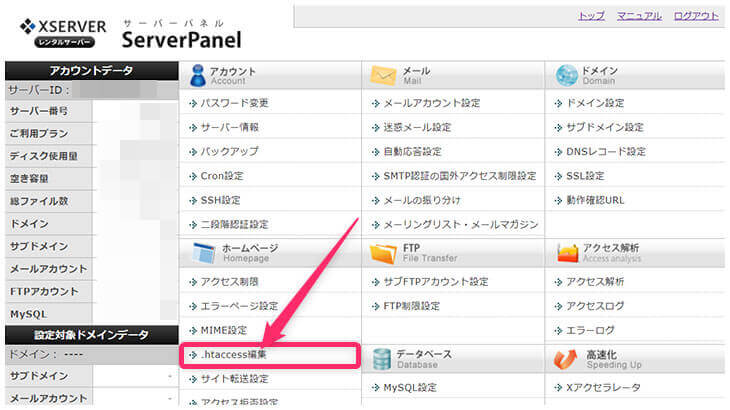
作業と言っても、マニュアルに記載されているコードをコピー&ペーストするだけです。万一失敗した場合は、先ほどダウンロードした「.htaccess」ファイルをもとの場所(public_html)にアップロードすれば復旧するので、心配無用です。
【コードはここから】この作業のマニュアル
「.htaccess」ファイルに追記するコードは下記マニュアルからコピーして下さい。
3. セキュリティ設定
常時SSL化が完了したら、次はセキュリティ設定を行います。
エックスサーバーの場合、設定個所は2か所あります。基本は全て「推奨にする」でOK。
今の段階ではセキュリティの専門家を付ける余裕はないと思いますので、使えるものはすべて使うという考えで対処すればOKです。
3-①:WAF
まずはWAF(Web Application Firewall)を有効にしましょう。WAFとは、ざっくり言えば「あなたのWordPressサイトを不正アクセスから守るセキュリティシステム」です。必ず有効化して下さい。
まずはサーバーパネル右下にある「WAF設定」をクリックして下さい。
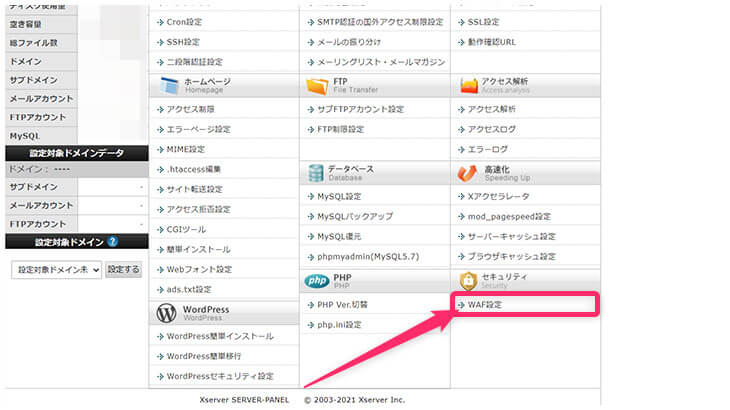
表示される下記すべての項目を「ON」に設定します。既に「ON」に設定されている場合もありますが、念のため全項目が「ON」になっているかを確認して下さい。
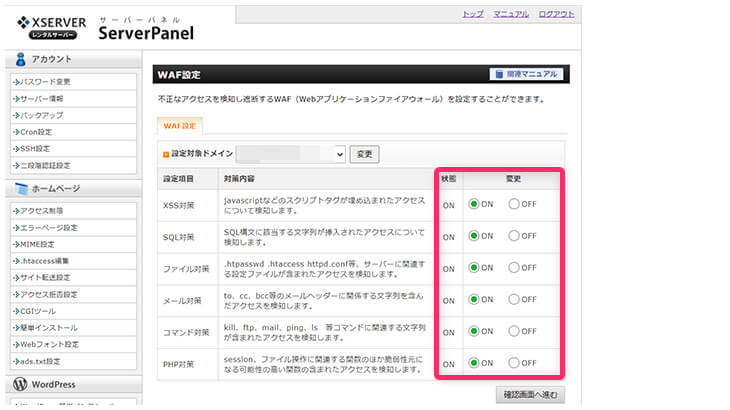
全項目を「ON」に設定したら「確認画面へ進む」ボタンをクリック。変更後の状態が「ON」になっていることを確認の上、「設定する」ボタンをクリックして下さい。既に全項目が「ON」の場合は、トップ画面に戻ってOKです。
【参考】この作業のマニュアル
3-②:WordPressセキュリティ設定
WAFの設定が終わったら、次に「WordPressセキュリティ設定」を行います。これらの設定も「あなたのWordPressサイトを不正アクセスから守る設定」ですので、必ず有効化しておきましょう。
まずはサーバーパネル左下にある「WordPressセキュリティ設定」をクリックして下さい。
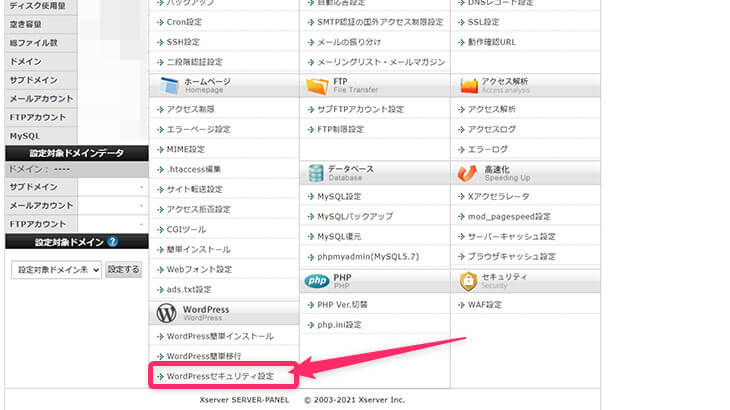
すると、「国外IPアクセス制限設定」「ログイン試行回数制限設定」「コメント・トラックバック制限設定」という3つのタブが表示されます。
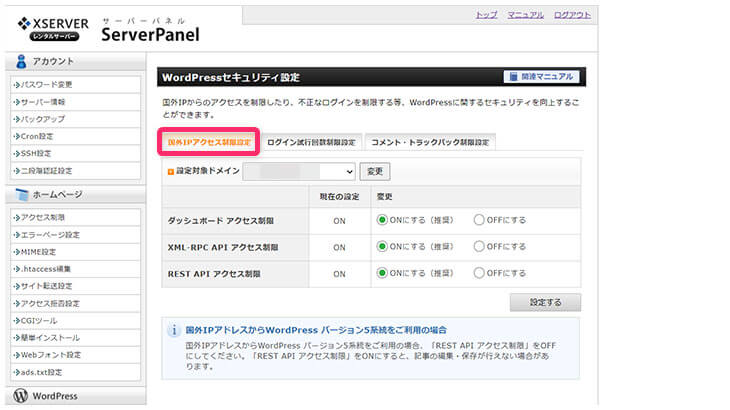
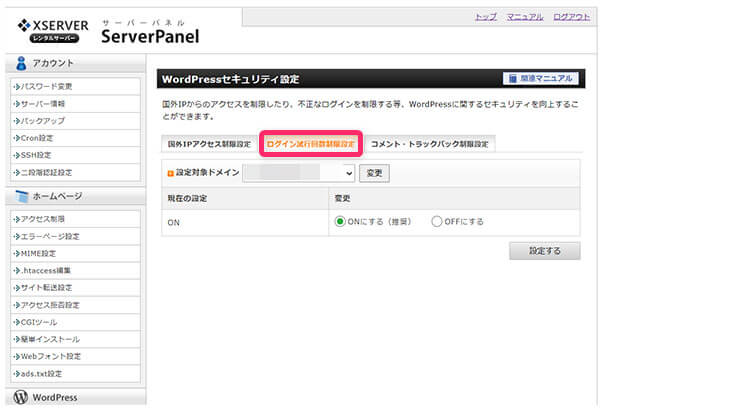
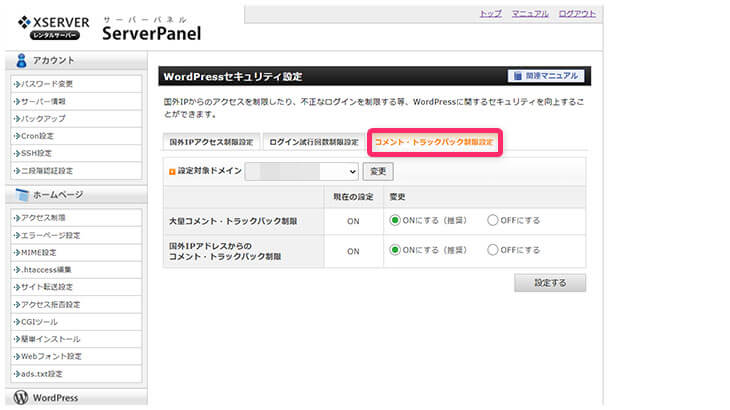
それぞれのタブをクリックして開き、タブごとにすべての項目を「ON」に設定し、「設定する」ボタンをクリックします。3つのタブ全てを1回で設定することは出来ないので、面倒ですがタブごとに設定を行って下さい。
【注記】:海外在住などの理由で国外のIPアドレスからアクセスする場合は「国外IPアドレス制限設定」をOFFにしましょう。サイトにアクセス出来なくなります。
【参考】この作業のマニュアル
WordPressセキュリティ設定:XSERVERマニュアル
これでセキュリティ設定は完了です。次の作業を行うため、サーバーパネルトップに戻ります。
4. 高速化設定
セキュリティ設定が完了したら、次は高速化設定を行います。
エックスサーバーの場合、設定個所は3か所ありますが、デフォルトでは全て推奨値に設定されているはずです。なので、作業というよりは確認となります。変更があったとしても数分で終わりますので、安心して作業して下さい。
高速化設定に関する項目はいずれも、サーバーパネル右下の方にあります。
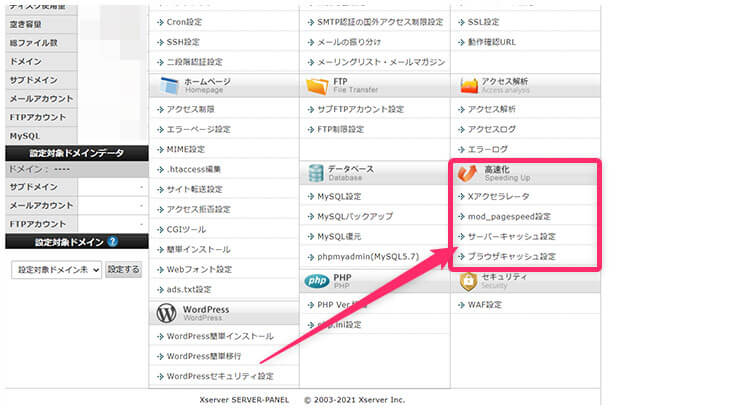
4-①:サーバーキャッシュ設定
「サーバーキャッシュ設定」をクリックすると、下図のような画面が表示されます。現在の設定を確認しましょう。
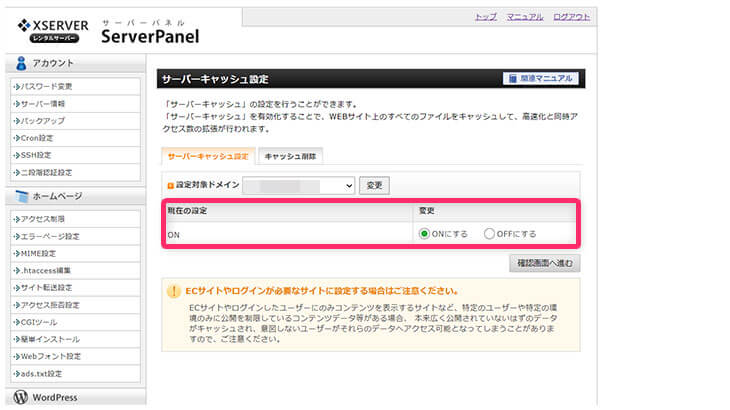
望ましい設定は、「ON」※です。「OFF」が選択されていた場合は、「ON」を選択して「確認画面へ進む」ボタンをクリックして下さい。
※【注記】会員制サイトなどのクローズ環境で運営するサイトの場合は「OFF」にしておきましょう。
【参考】この作業のマニュアル
4-②:ブラウザキャッシュ設定
「ブラウザキャッシュ設定」をクリックすると、下図のような画面が表示されます。現在の設定を確認しましょう。
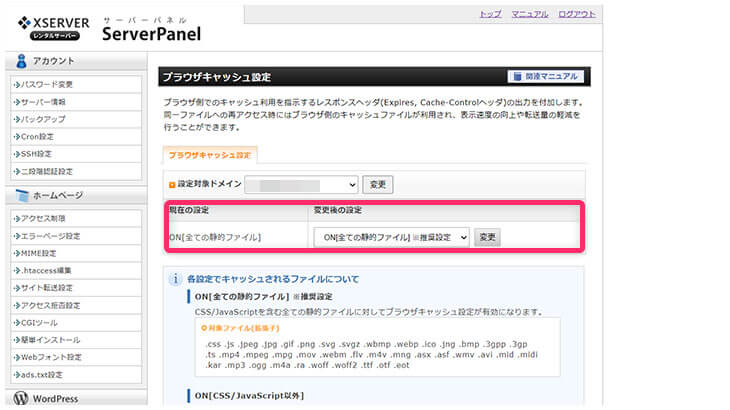
望ましい設定は、「ON[全ての静的ファイル]」です。「ON[CSS/JavaScript以外]」または「OFF」が選択されていた場合は、「「ON[全ての静的ファイル]」を選択して「確認画面へ進む」ボタンをクリックして下さい。
【参考】この作業のマニュアル
4-③:Xアクセラレータ
先ほど設定した「サーバーキャッシュ設定」を「ON」にした場合は、「Xアクセラレータ」を使えます。
「Xアクセラレータ」とは、ウェブサイトの高速化と同時アクセス数の拡張を図る機能です。「Xアクセラレータ Ver.2」の場合はこれに加え、WordPressの構成ファイルであるPHPプログラムの処理速度も向上させることが可能。よって「サーバーキャッシュ設定」を「ON」にした場合は「使う」の一択となります。
「Xアクセラレータ」をクリックすると、下図のような画面が表示されます。
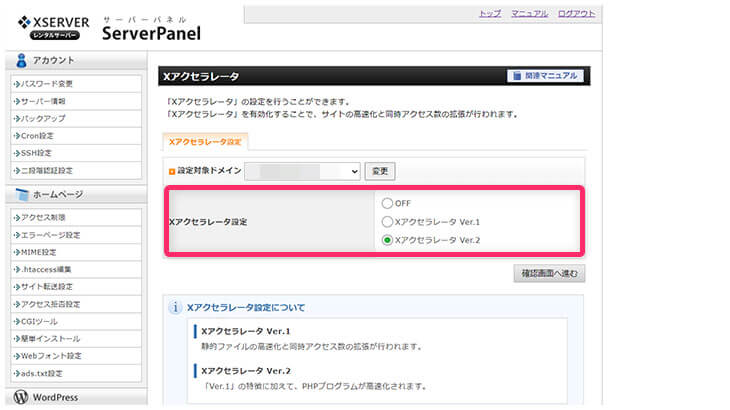
望ましい設定は、「Xアクセラレータ Ver.2」です。「OFF」または「Xアクセラレータ Ver.1」が選択されていた場合は、「Xアクセラレータ Ver.2」を選択して「確認画面へ進む」ボタンをクリックして下さい。
「変更後の設定」が「Xアクセラレータ Ver.2」になっていることを確認し、「変更する」ボタンをクリック。これでXアクセラレータの設定は完了です。
既に「Xアクセラレータ Ver.2」が選択されている場合も、「確認画面へ進む」ボタンをクリックしてみましょう。確認画面で下図のように「現在の設定」が「Xアクセラレータ Ver.2」になっていればOKです。

【参考】この作業のマニュアル
これで高速化設定は完了です。次の作業を行うため、サーバーパネルトップに戻ります。
5. WordPressインストール
いよいよ最後の作業、WordPressのインストールです。エックスサーバーでは「WordPress簡単インストール」という機能を使ってWordPressをインストールします。名前の通り、数分程度で完了する簡単作業ですのでご安心下さい。
まずはサーバーパネル左下にある「WordPress簡単インストール」をクリック。

下の画面が表示されたら①「設定対象ドメイン」を確認の上、②「WordPressインストール」タブをクリックして下さい。

すると下図のような設定画面が表示されるので、必要項目を記入していきます。
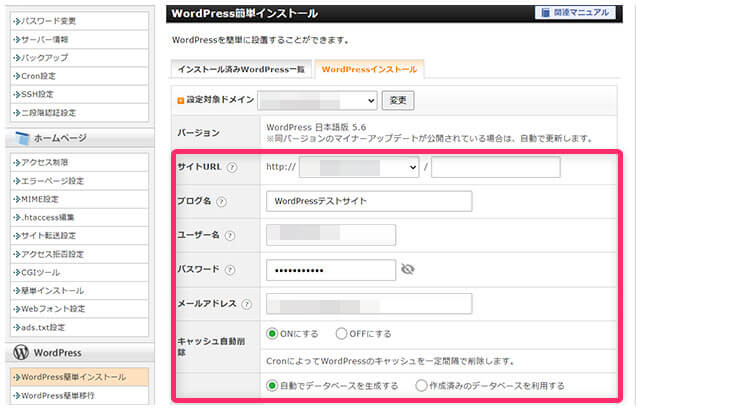
マニュアル通りに作業すれば問題なくインストール可能ですが、念のため注意点を解説しておきます。
5-①:サイトURL
契約したドメイン名が表示されていれば、このままでOK。なお、ドメイン右側にも入力欄がありますが、最初のサイトではこの欄は使わない方が良いです。なのでブランクのままでOKです。
5-②:ブログ名
ウェブサイトの名前です。無難なのは企業名(屋号)や商品・サービス名。後で変更が効きますので、考え込まなくてOK。
5-③:ユーザー名&パスワード
いわゆる「ログインID」と「ログインパスワード」です。慎重に設定して下さい。その理由は下記の通り。
- 理由1:インストール時の「ユーザー名」は変更出来ないから※
- 理由2:いわゆる「管理者権限」なので、悪用されると大変なことになるから
※パスワードは変更が可能です。
よって設定時のポイントは、「類推されにくいものを選ぶ」この1点に尽きます。ご自身の個人情報や会社名(屋号)などは絶対に使わないこと。また、半角英数(文字は大小混合を推奨)や記号を組み合わせ、8桁以上で設定しましょう。
5-④:メールアドレス
セクション2で準備した「見落としの無いメールアドレス」を入力して下さい。
設定(入力)が終わったら、「確認画面へ進む」ボタンをクリック。下図のような画面が表示されるので、内容を再度確認の上、「インストール」ボタンをクリックして下さい。
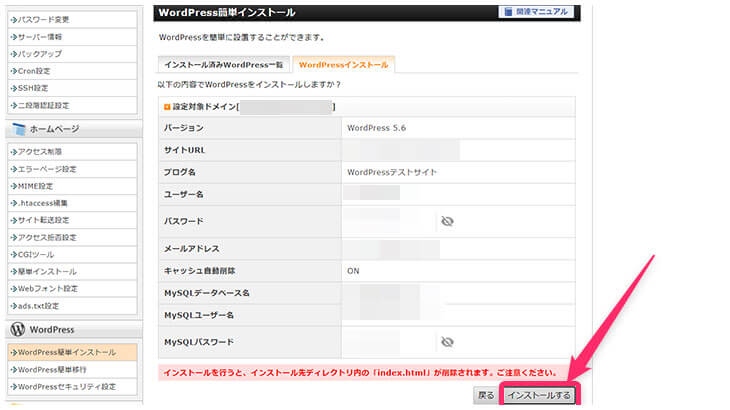
しばらく待つと(1~2分程度)下図のような完了画面が表示されます。これでWordPressのインストールは完了です。
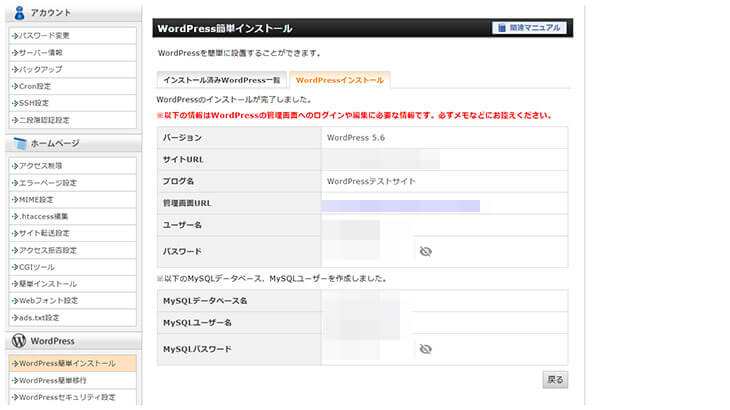
WordPressインストール時に入力した情報(メールアドレス、ID/PW)とログインページのURLは必ず控えを取り、厳重に保管しておきましょう。
【参考】この作業のマニュアル
WordPress簡単インストール手順:XSERVERマニュアル
このセクションのまとめ
「ドメイン」「サーバー」の契約が完了したら、サーバーの初期設定を行う。主な設定項目は下記の通り。
- ネームサーバーの設定
- ウェブサイトの常時SSL化
- セキュリティ設定
- 高速化設定
- WordPressインストール
※エックスサーバーの場合はこの順番で問題ありませんが、他のサーバー会社をお使いの場合はこのコンテンツとマニュアルとを見比べながら作業を行って下さい。
サーバーの初期設定手順、及び重要ポイントの説明は以上です。次のセクションに進みましょう。





