サーバーの初期設定が完了したら、次に行うのはWordPressの初期設定。いよいよWordPress管理画面上での作業に移行していきます。
「また設定か、、、」と不安や面倒な気持ちになっているかと思いますが、一度設定すればそうそう変更することはありませんし、作業自体も難しくないので心配は要りません。安心して作業を行って下さい。
1. WordPress管理画面にログインする
WordPressインストール完了時に表示されたログインURLをクリック。
このようなログイン画面が表示されたら、ID/パスワードを入力して管理画面にログインして下さい。
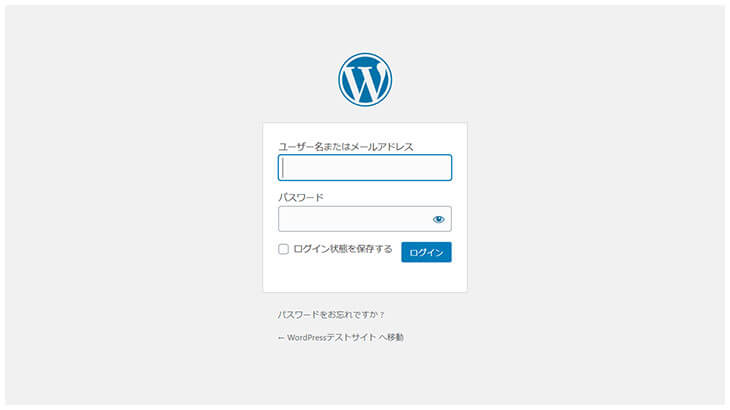
【重要】ログインURLは検索しても出てきません(出てきたらセキュリティ上問題がある。なので出なくて当然)。ブックマークするなどしてすぐにログイン出来る状況を作っておきましょう。
2. 常時SSL化作業を完了させる
ログインに成功すると、このような画面に移動します。
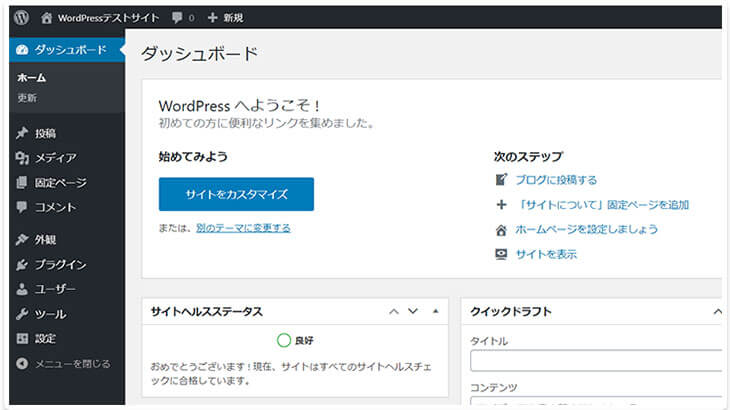
画面上部、及び左側に各種メニューがありますが、必要な個所については追々説明していくのでここでは一旦置いておき、まずは前回(Section4)サーバー上で作業した「常時SSL化」を完了させます。
残りの作業は、下記コンテンツの「作業③:WordPressアドレス/サイトアドレスのURL変更」通りに行えばOKです。
常時SSL化 概要と設定手順(エックスサーバー環境・2021年版):DIY WordPress Site
作業が終わったら、管理画面とサイトのURLを確認しましょう。両方とも「鍵」のアイコンが表示されていれば常時SSL化作業は完了です。バックアップ用に保存していた「.htaccess」ファイルは破棄してOKです。
3. 初期設定を行う
常時SSL化作業が完了したら、次に初期設定を行っていきます。
まずは管理画面左側の「設定」をクリックして下さい。
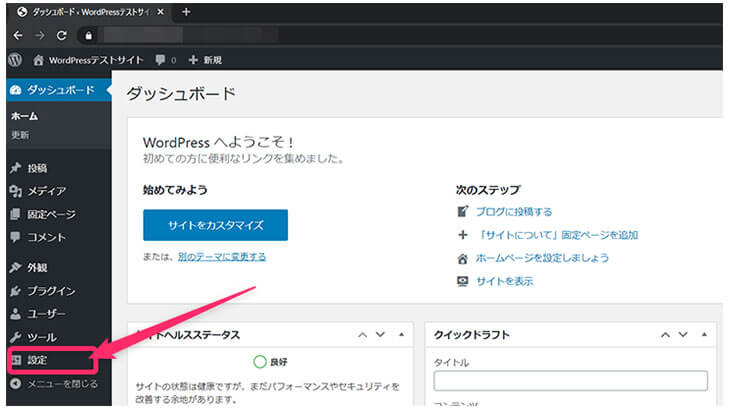
「設定」をクリックすると表示される、「一般設定」ページから設定を進めていきます。
3-①:一般設定
「一般設定」はサイトの名前やURL、管理者の連絡先、ユーザー設定など重要な項目ばかりです。すべての項目を確認/編集しておきましょう。
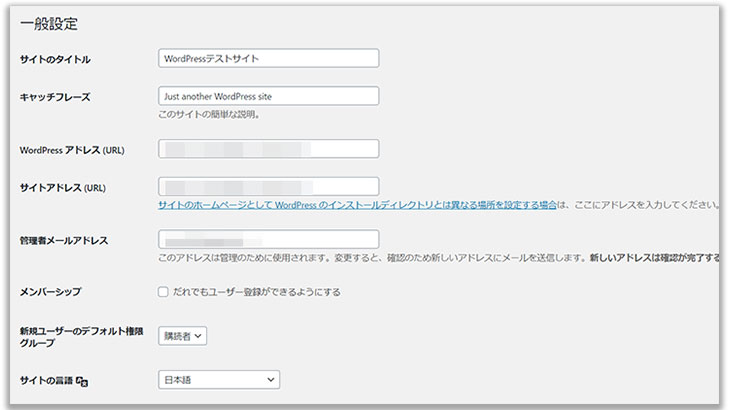
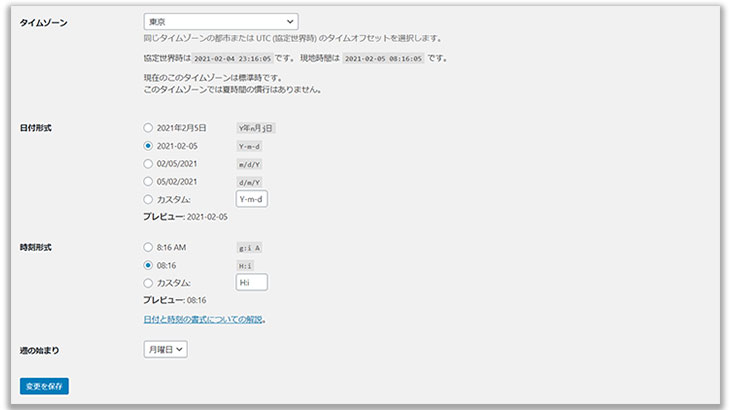
各項目の確認/編集ポイントは下記の通りです。
※このテーブルは、横にスクロールします。
| no. | 項目 | 確認/編集 | 内容 |
| 1 | サイトのタイトル | 確認 | 変更したい場合は変更する。 |
| 2 | キャッチフレーズ | 編集 | 変更するか、「Just another WordPress site」を削除して空白にする※1 |
| 3 | WordPress アドレス (URL) | 編集(済) | 常時SSL化作業で修正済み |
| 4 | サイトアドレス (URL) | 編集(済) | 常時SSL化作業で修正済み |
| 5 | 管理者メールアドレス | 確認 | WordPressインストール時に入力したアドレスならOK |
| 6 | メンバーシップ | 確認 | 「だれでもユーザー登録ができるようにする」のチェックが外れていればOK。チェックが入っていれば外す。※2 |
| 7 | 新規ユーザーのデフォルト権限グループ | 確認 | 「購読者」になっていればOK。なっていなければ「購読者」に変更。※2 |
| 8 | サイトの言語 | 確認 | 「日本語」になっていればOK。なっていなければ「日本語」に変更。 |
| 9 | タイムゾーン | 確認 | 「東京」になっていればOK。なっていなければ「東京」に変更。 |
| 10 | 日付形式 | 編集 | お好みで設定して下さい。 |
| 11 | 時刻形式 | 編集 | お好みで設定して下さい。 |
※印を振った2点について、補足します。
※1:キャッチフレーズ
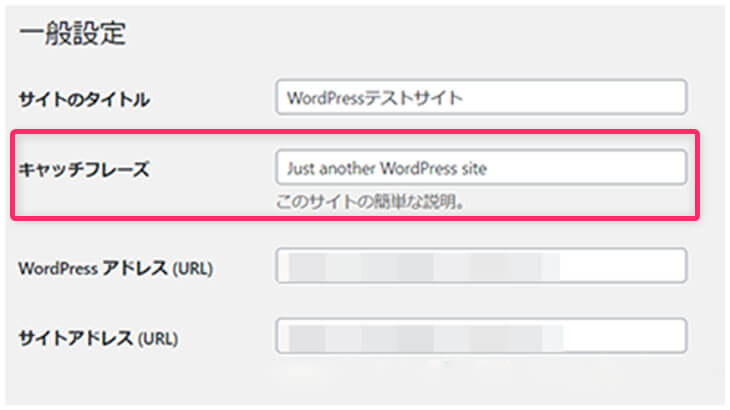
キャッチフレーズについては「入れるべき/外すべき」と意見が分かれています。ただ、閲覧者の立場で考えると「キャッチフレーズが入っている方がどんなサイトか分かりやすい」というメリットがあるのは間違いありません。
なので、「簡潔なキャッチフレーズを入れる」または「思いつかなければ空白にする」のいずれかを選択して下さい。
ちなみに、デフォルトの「Just another WordPress site」は「ありふれた(どこにでもある)WordPressサイト」という意味です。商品・サービスを売るサイトの説明としては不適切ですので、変更または削除を推奨している訳です。
※2:メンバーシップ/新規ユーザーのデフォルト権限グループ
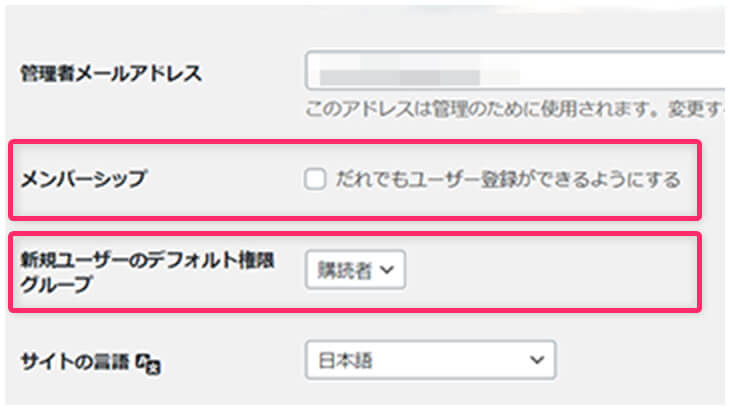
「メンバーシップ」と「新規ユーザーのデフォルト権限グループ」については、セキュリティ確保の観点から必ず上記の設定にしておいて下さい。上記の設定にしておかないと、誰でもサイトにユーザー登録出来たり、サイト内の編集が出来たりといった状態になってしまうからです。
確認/編集が終わったら、必ず画面最下部にある「変更を保存」ボタンをクリックして変更を反映させて下さい。
一般設定の確認/編集が終わったら、「設定」メニューの上から4番目「ディスカッション」をクリックして下さい。
3-②:ディスカッション設定
ディスカッション設定では、他のサイトとの「リンク」とサイトに書き込まれる「コメント」、及び投稿者の写真やイラスト等を設定する「アバター」の3つを管理しています。初期段階で設定が必要なものは、「リンク」と「コメント」です。
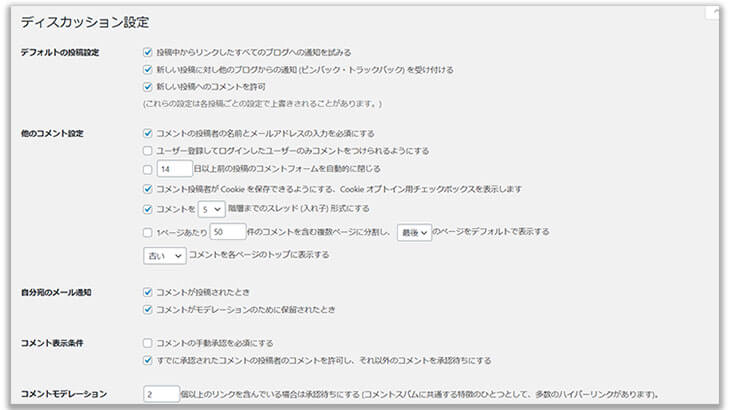
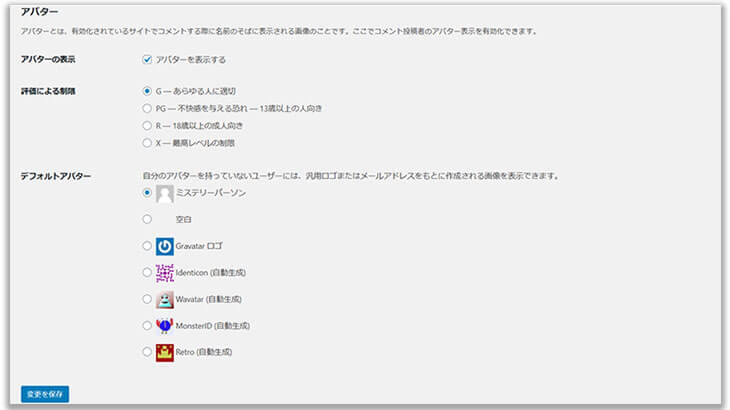
ディスカッション設定のポイントは、下記2点です。
- 他のサイトからの通知を受け取るか
- コメントの投稿を許可するか
詳細を解説していきます。
通知とは?
「通知」とは、あなたのサイトと他のサイトとの間で投稿(コンテンツ)をリンクした場合にやり取りする通知です。「ピンバック」や「トラックバック」と呼ばれます。
「通知」を「ON」にすると、あなたが他のサイトのコンテンツをリンクすれば相手に通知が飛びます。反対に、他のサイトがあなたのコンテンツをリンクすればあなたに通知が届きます。
「通知」を「ON」にするメリットは、自分がアップしたコンテンツがリンクされたことが分かること。デメリットは、WordPressから通知メールが来たり、承認作業が発生したりといった手間が発生することです。
コメントとは?
「コメント」とは、閲覧者等があなたのサイトへ投稿する「コメント」を指します。
「コメント」を「許可」する場合のメリットは、ターゲットとコメントを通したやり取りを行えることと、あなたに好意的な閲覧者のコメントをもらえる(良質な口コミになり得る)可能性があること。反対にデメリットは、ネガティブなコメントやスパムコメントをもらう可能性があることです。
「コメント」を「許可しない」場合はコメントの投稿が出来なくなります。メリットは、コメント欄が荒れないこと。デメリットは、気軽に書き込みが出来ないので外部とのコミュニケーション量が減ることです(問い合わせフォームを使う場合、最低でもメールアドレスの入力が必須となるため)。
ここまで解説してきたポイントを踏まえて、下記いずれかの設定を選択して下さい。なお、この設定はいつでも変更可能です。なので必要以上に深刻に考える必要はありません。
通知を受け取る場合
「デフォルトの投稿設定」を下記のように設定します。
※このテーブルは、横にスクロールします。
| no. | 項目 | 設定 |
| 1 | 投稿中からリンクしたすべてのブログへの通知を試みる | ON |
| 2 | 新しい投稿に対し他のブログからの通知 (ピンバック・トラックバック) を受け付ける | ON |
通知を受け取らない場合
「デフォルトの投稿設定」を下記のように設定します。
※このテーブルは、横にスクロールします。
| no. | 項目 | 設定 |
| 1 | 投稿中からリンクしたすべてのブログへの通知を試みる | ON※ |
| 2 | 新しい投稿に対し他のブログからの通知 (ピンバック・トラックバック) を受け付ける | OFF |
※【注記】:通知を受け取らない場合はこの項目も「OFF」で良いのですが、他社(他者)のコンテンツをリンクする以上、使わせてもらったという通知だけは出しておく方が良いです。なので「ON」にしておきましょう。
コメントの投稿を許可する場合
「デフォルトの投稿設定」を下記のように設定します。
※このテーブルは、横にスクロールします。
| no. | 項目 | 設定 |
| 1 | 新しい投稿へのコメントを許可 | ON |
「コメント表示条件」を下記のように設定します。
※このテーブルは、横にスクロールします。
| no. | 項目 | 設定 |
| 1 | コメントの手動承認を必須にする | ON |
※「他のコメント設定」「自分宛のメール通知」はデフォルトのままでOK。
コメントの投稿を許可しない場合
「デフォルトの投稿設定」を下記のように設定します。
※このテーブルは、横にスクロールします。
| no. | 項目 | 設定 |
| 1 | 新しい投稿へのコメントを許可 | OFF |
設定が終わったら、画面最下部の「変更を保存」ボタンをクリックして設定が反映されたことを確認して下さい。次に、パーマリンク設定に進みます。
3-③:パーマリンク設定
パーマリンク設定は、画面(Web)上に表示される「URL」の設定です。
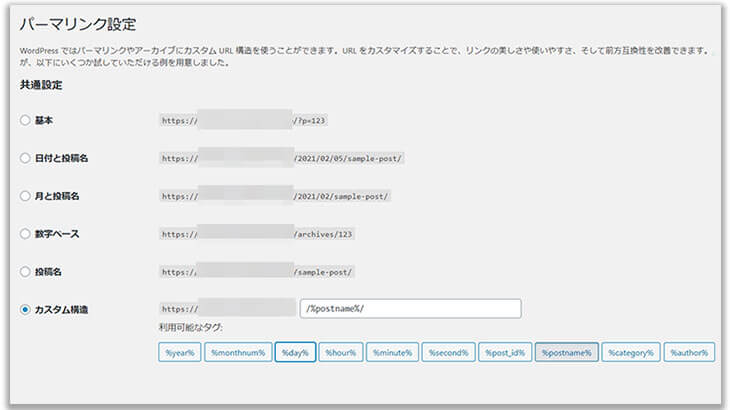
URLは「分かりやすく、極力短いものにする」ことと、「英数字で構成する」のが基本です。「分かりやすく、短いもの」というのはイメージが湧くと思いますが、「英数字で構成する」理由は何故だと思いますか?その理由は、日本語URLをリンクすると文字化けのような怪しいURLになってしまうからです。
例えば、「鬼滅の刃」という日本語URLのページを見てみましょう。
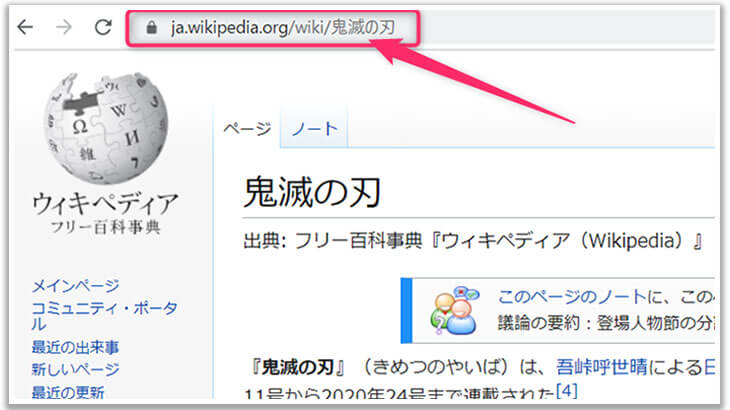
検索結果をブラウザで見ている分には「鬼滅の刃」という日本語のURLが表示され、何の問題もないように見えます。が、このURLを貼りつけると、こうなります。
https://ja.wikipedia.org/wiki/%E9%AC%BC%E6%BB%85%E3%81%AE%E5%88%83
何が何だか分からない、怪しい文字と記号との羅列になってしまいました。しかも、長い。
コンテンツのURLはあちこちに表示する(リンクを貼る)ものであり、クリックを促すものです。だから「分かりやすく、短く出来る」英数字のURLが望ましいのです。これを踏まえたパーマリンク設定は下記の通りとなります。
パーマリンク設定
- 「共通設定」下から2番目の「投稿名」をクリック
- すると「カスタム構造」の枠内が「%postname%/」に変わる。下の図と同じ状態になったら、「変更を保存」ボタンをクリック。
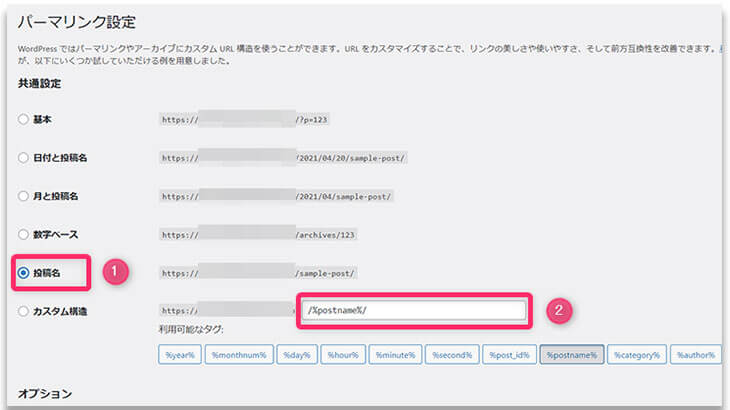
※【注記】万一「%postname%/」以外のタグが入っていた場合は、そのタグと同じボタンをクリックして下さい。不要なタグが削除されます。
他の設定項目については、コンテンツのアップなど他の作業と一緒に行っていくのでここでは一旦置いておきます。パーマリンク設定が終わったら、次は管理画面左側の「プラグイン」メニューをクリックして下さい。
4. プラグイン
4-①:プラグインとは
プラグインとは、「機能拡張プログラム」のこと。「オプション」と捉えてもらってOKです。
WordPressサイトを運営する上でプラグインは欠かせないものですが、当然メリットがあればデメリットもあります。プラグインのメリット/デメリットについて簡単に説明しておきます。
プラグインのメリット
- htmlやCSS、PHP等の知識ゼロでも使いたい機能を簡単に追加出来る。
- インストールもとても簡単。かつ時間も掛からない。
- ほぼ無料で利用出来る(高機能版は有料となるものが多い)。
プラグインのデメリット
- 使い過ぎるとサイトの表示速度が遅くなる。
- サイトの表示崩れなどのトラブルを引き起こすことがある。
- 更新されていないものを使用し続けると、セキュリティリスクが高まる。
ということで、「プラグインは活用すべき。但し、必要なものに絞って利用することと更新状況の確認が大切」となります。
プラグインの概略が分かったところで、早速利用してみましょう。
4-②:プラグインのインストール方法
プラグインのインストール方法は下記コンテンツをご一読下さい。ここで説明している手順を覚えればOKです。
WORDPRESS プラグインインストール手順:DIY WordPress Site
4-③:プラグインのインストール(実践)
それでは、早速実践に入っていきましょう。セキュリティ対策として、「Edit Author Slug」をインストールします。インストールする理由と手順は下記コンテンツにまとめてあるので、内容確認の上作業を行って下さい。
「EDIT AUTHOR SLUG」によるアカウント保護:DIY WordPress Site
インストール、及び設定が完了したら次はテーマの選定とインストールに移ります。
5. テーマを選定する(インストールする)
5-①:テーマとは
テーマ(WordPressテーマ)とは、ざっくり言えば「WordPressサイトの外観や機能などを構成するテンプレート」です。テーマを変えることによってサイトの外観や機能を簡単に変更することが出来ます。
「テンプレート」なので、専門業者に外注するよりも圧倒的に低価格でサイトを構築出来るというメリットがあります。その反面、細かい部分まで自分好みになっていることはほぼありません。どうしても自分好みに仕上げたければ、自分でカスタマイズする必要があります。
WordPressテーマには「無料」のテーマと「有料」のテーマとがありますが、基本的には出せる予算に応じて選択して貰えればOKです。選択の基準については下記コンテンツにまとめてあるのでご一読下さい。
有料テーマの選定基準
SECTION3:契約-重点ポイントを徹底解説-:DIY WordPress Site
無料テーマの選定基準とお勧めテーマ
おすすめWORDPRESSテーマ(無料版・現在3選):DIY WordPress Site
5-②:テーマのインストール方法
テーマのインストール方法は下記コンテンツをご一読下さい。ここで説明している手順を覚えればOKです。
WORDPRESSテーマ インストール手順:DIY WordPress Site
これでテーマのインストールは終了。そしてWordPress管理画面上での初期設定も終了です!お疲れ様でした。
6. このセクションのまとめ
WordPress初期設定を行う。具体的な設定個所(項目)は下記の通り。
- 常時SSL化作業を完了させる
- 一般設定を行う
- ディスカッション設定を行う
- パーマリンク設定を行う
- プラグインをインストールする
- テーマを選定する(インストールする)
WordPress初期設定に関する重要ポイントの説明は以上です。次のセクションに進みましょう。





